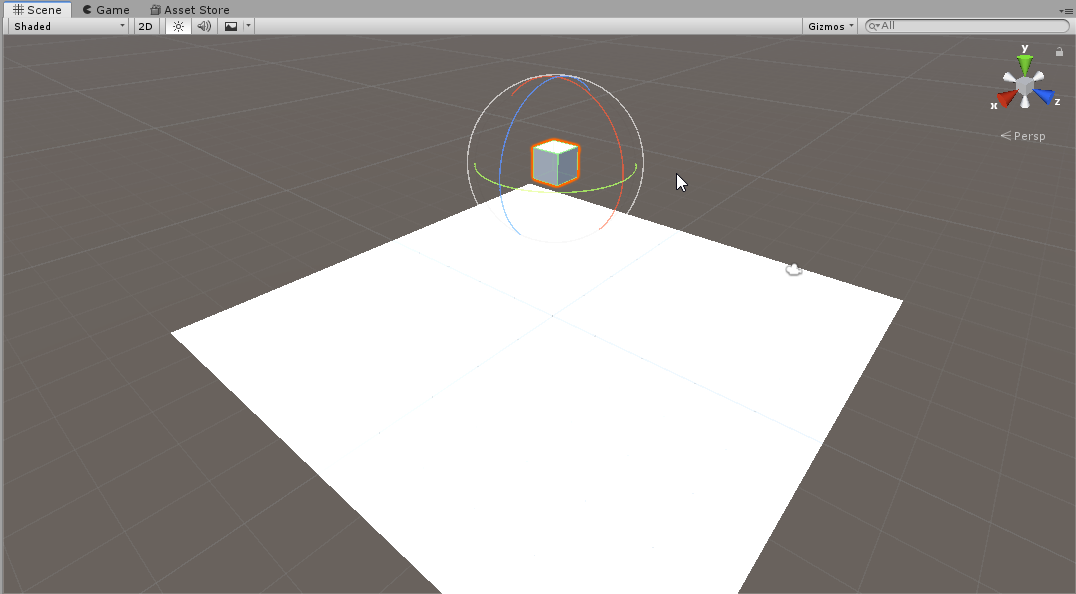前回まででHand ToolとMove Toolの使い方が大体わかったので今回はRotate ToolとScale Toolの使い方をご紹介します.といっても使用法の説明は簡単です.まずはRotate Toolの使い方から見てみましょう.HierarchyビューでCubeを選択し,Rotate Toolをクリックします:
 Rotate Tool選択時
右側にPivot,Globalとなっていますが,今の場合,単一のオブジェクトですので,Centerでも挙動は全く一緒です.一方,GlobalをLocalに変えると軸の設定がSceneギズモの軸から立方体それ自体の軸に変わってしまうことはご説明しました.つまりGlobalに設定しておくと座標軸の向きを変えることなくオブジェクトの向きを変えることができることになります.この状態でSceneビューを見てみてください:
Rotate Tool選択時
右側にPivot,Globalとなっていますが,今の場合,単一のオブジェクトですので,Centerでも挙動は全く一緒です.一方,GlobalをLocalに変えると軸の設定がSceneギズモの軸から立方体それ自体の軸に変わってしまうことはご説明しました.つまりGlobalに設定しておくと座標軸の向きを変えることなくオブジェクトの向きを変えることができることになります.この状態でSceneビューを見てみてください:
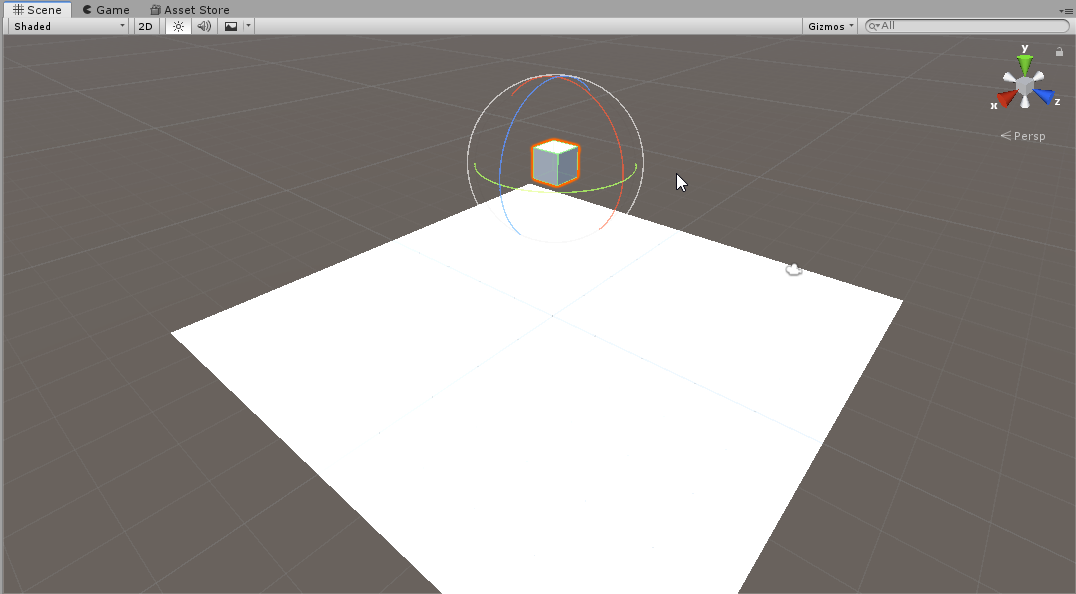 Rotate Tool選択時のSceneビュー
上の画面のように立方体を取り囲む球面上にそれぞれの軸の色をした円が描かれています.数学や物理を勉強された方はご存知のことと思いますが,一つの軸の周りの回転はその軸を法線とするその軸に垂直な面内で回転するので,例えばx軸は赤い色で描かれていますので回転方向の赤い円はSceneギズモの赤いx軸とは垂直な面内に描かれています.他の軸も同様です.このとき,回転させたい方向の円をドラッグすると軸ごと回転します.Globalのとき軸は回転しなかったんじゃないのかと思われることと思いますが,回転中に軸の向きを変えないことは無理ですので,一時的には軸の向きも回転しますが,Cubeの選択を外してから再選択するとGlobalの場合軸はSceneギズモと全く一緒の向きをしているのが分かります:
Rotate Tool選択時のSceneビュー
上の画面のように立方体を取り囲む球面上にそれぞれの軸の色をした円が描かれています.数学や物理を勉強された方はご存知のことと思いますが,一つの軸の周りの回転はその軸を法線とするその軸に垂直な面内で回転するので,例えばx軸は赤い色で描かれていますので回転方向の赤い円はSceneギズモの赤いx軸とは垂直な面内に描かれています.他の軸も同様です.このとき,回転させたい方向の円をドラッグすると軸ごと回転します.Globalのとき軸は回転しなかったんじゃないのかと思われることと思いますが,回転中に軸の向きを変えないことは無理ですので,一時的には軸の向きも回転しますが,Cubeの選択を外してから再選択するとGlobalの場合軸はSceneギズモと全く一緒の向きをしているのが分かります:
 Globalだと回転してもSceneギズモと軸の向きが一緒
一方,この状態でLocalを選択すると,座標軸自体が回転していることが分かります:
Globalだと回転してもSceneギズモと軸の向きが一緒
一方,この状態でLocalを選択すると,座標軸自体が回転していることが分かります:
 Local時は座標軸の向きがSceneビューと変わる
以上でRotate Toolの使い方が分かりましたので,早速カメラの調整をしてみましょう.ポイントは,
Local時は座標軸の向きがSceneビューと変わる
以上でRotate Toolの使い方が分かりましたので,早速カメラの調整をしてみましょう.ポイントは,
- CameraはLocal座標で(X,Y,Z) = (0.,0,0)の位置からX軸を右側へ正,Y軸を上側に正,撮影範囲の奥行方向をZ軸の正に選ばれる
- Cameraの位置はMove Toolで移動でき,Cameraの撮影する向きはRotate ToolでLocalにしたときの向きによって変えられる
- 特にSceneビューで見る向きを変えたいときにはAltキーを押しながらドラッグすると変えられる
- Cameraが見えないときなどはマウスのホイールを使うなどしてズームアウトすると良い
- いま現在Sceneビューで表示している画面そのものをGameのビューにしたいときはCameraを選択した状態でメニューから[GameObject]→[Align With View]を選ぶ
などです.これでようやく静止したCameraの直感的設定方法が分かりました.
次にScaleツールのご説明をします.これは直感的に最も簡単です.ただし,原則的に言ってLocal座標軸を基準にして変形を行います.というのも例えば立方体がGlobal座標軸に対して傾いている場合,Global座標軸を基準に変形を行うともはや直方体ではいられなくなってしまうからです.このため,Scaleツールを選択するとGlobalもLocalもグレーアウトされてしまいます:
 Scale Tool選択時はGlobalがグレーアウトされる
使い方はまずHierarchyビューでCubeを選択し,Scaleツールをクリックします.Sceneビューを見るとこんな感じです:
Scale Tool選択時はGlobalがグレーアウトされる
使い方はまずHierarchyビューでCubeを選択し,Scaleツールをクリックします.Sceneビューを見るとこんな感じです:
 Scale Tool選択時のSceneビュー
このそれぞれの軸をドラッグするとその軸の方向に拡大・縮小ができます:
Scale Tool選択時のSceneビュー
このそれぞれの軸をドラッグするとその軸の方向に拡大・縮小ができます:
 軸をドラッグするとその方向に拡大・縮小ができる
これでScale Toolの使い方のご紹介は終わりです.
軸をドラッグするとその方向に拡大・縮小ができる
これでScale Toolの使い方のご紹介は終わりです.
残りはRect Toolですが,使い方がちょっと特殊ですので,また別の機会にご紹介します.
以上で3DのUnityの基本的な操作方法の解説は終わりです.
次回からようやく3Dのシリンダーキャッチゲームの制作に入りたいと思います.

ゲーム制作ランキング

にほんブログ村