前回はPaddleにCylinderが衝突するとCylinderが消滅するようにしました.今回はよりゲームらしくPaddleにCylinderが衝突するたびにScoreが1点ずつ加算されるようにしましょう.そのためにはまずScoreを表示するUIを用意しなければなりません.まずHierarchyビューで[Cretate]→[UI]→[Panel]を選択します.自動的にCanvasができ,その下にPanelもできます:
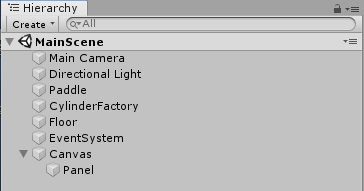

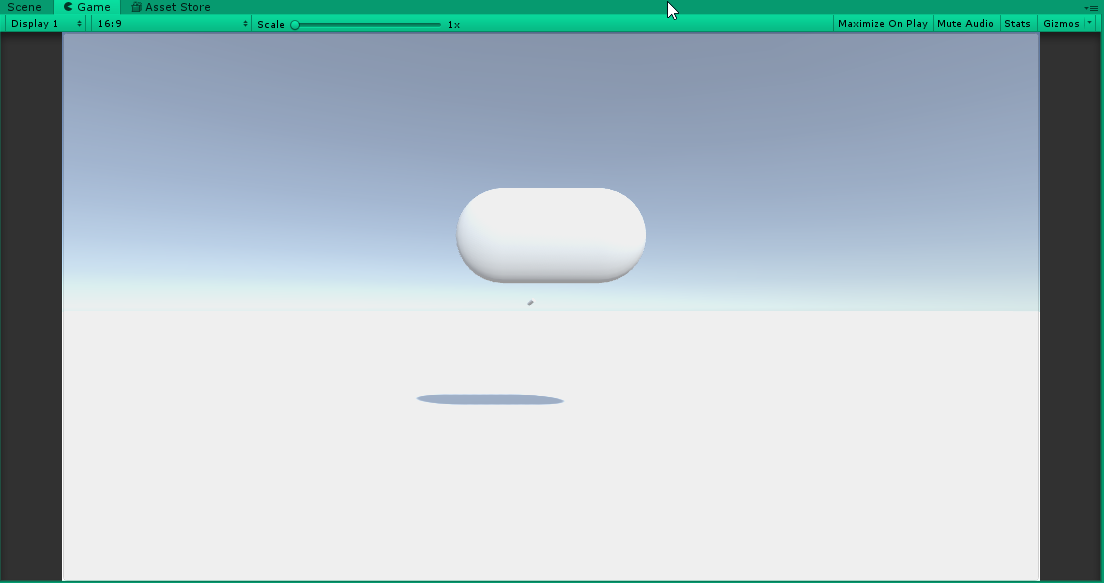
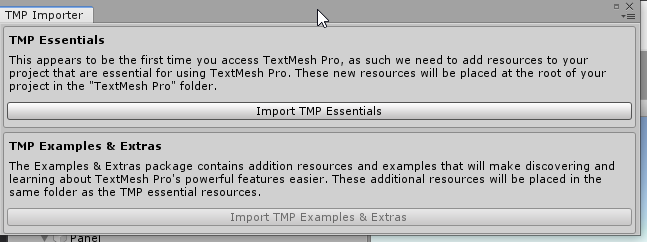
するとPanelの下にText (TMP)ができますので,ScoreTextにリネームしておきましょう:
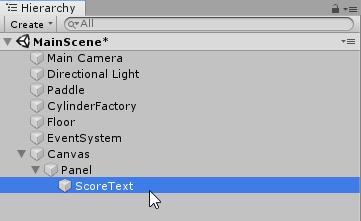

まずはPanelの完全透明化です.HierarchyビューでCanvasの下のPanelをクリックしてInspectorビューのImage (Script)の欄のColorの右のカラーバー(デフォルトでは白い)をクリックします.カラーピッカーが立ち上がります:
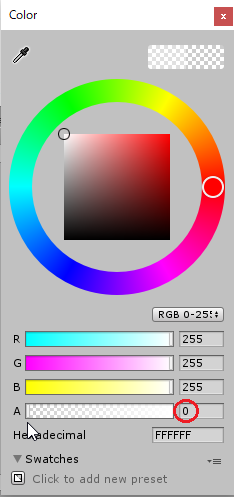
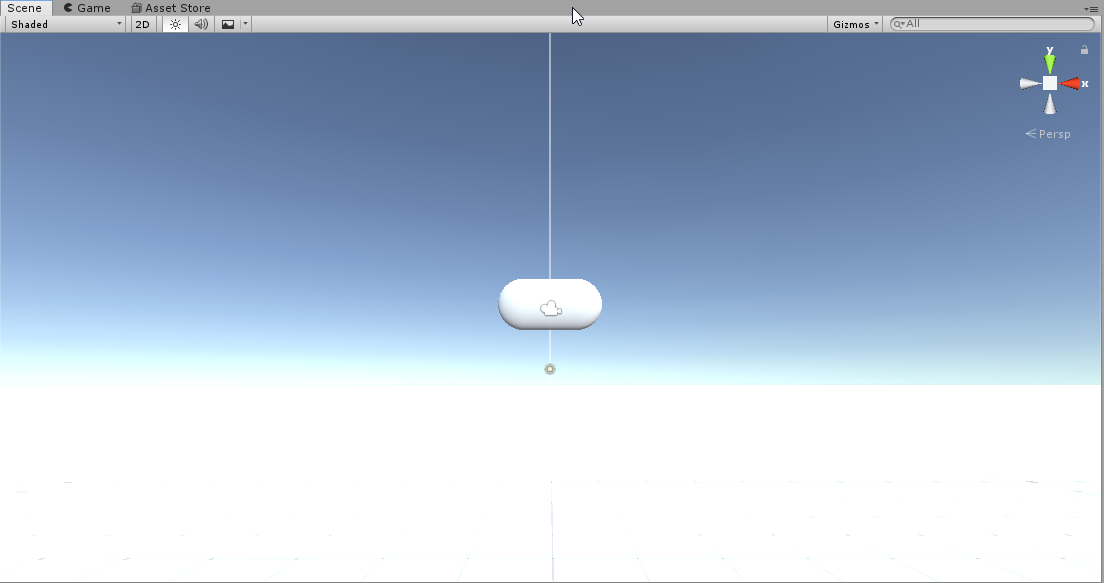
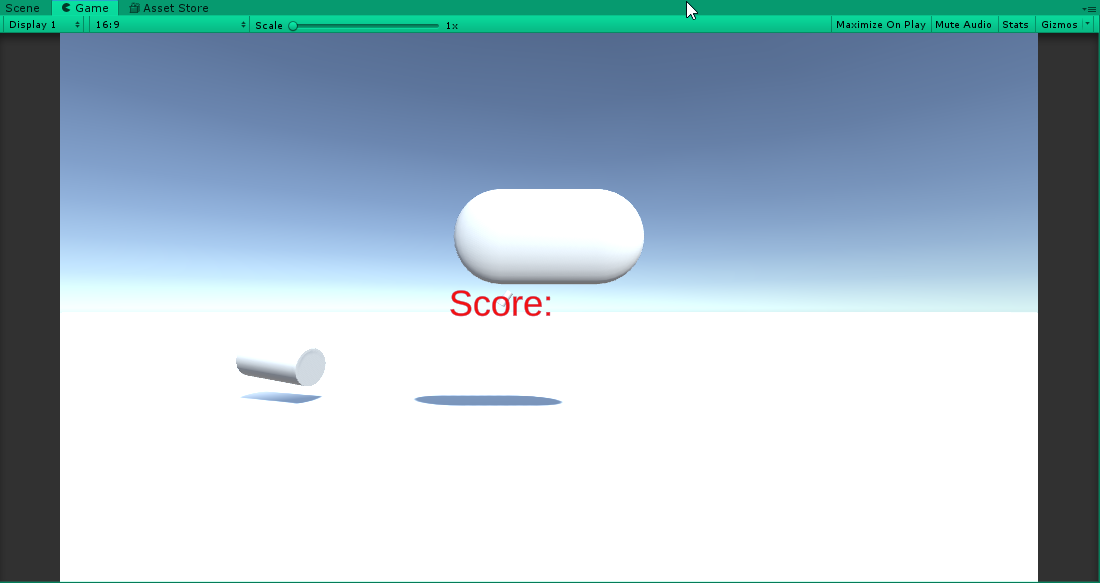

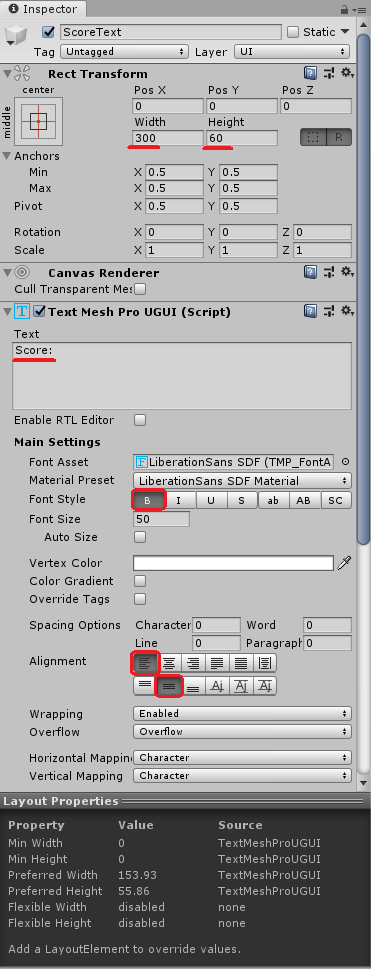
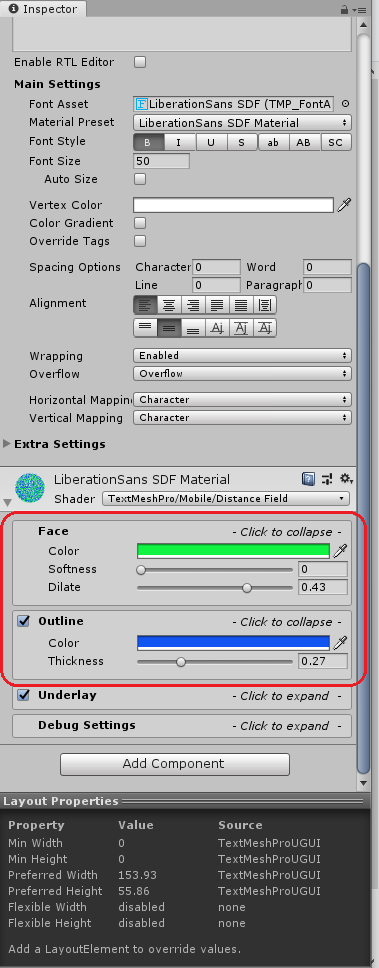

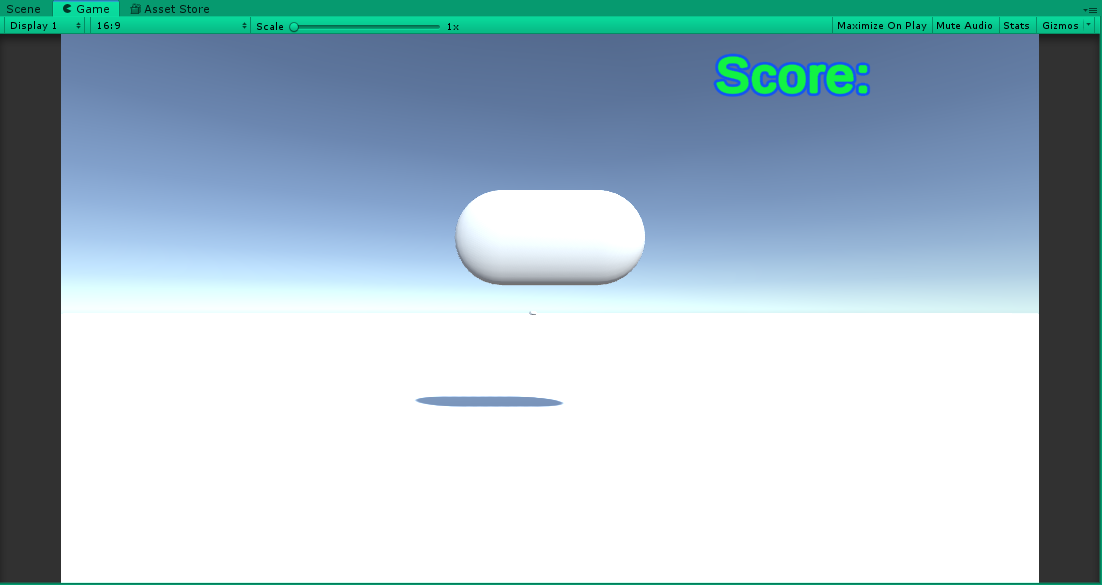
using UnityEngine; using TMPro; public class TextController : MonoBehaviour { int score = 0; public TextMeshProUGUI scoreText; GameObject panel; public void AddScore() { this.score++; } // Start is called before the first frame update void Start() { panel = GameObject.Find("Panel"); scoreText = panel.GetComponentInChildren<TextMeshProUGUI>(); } // Update is called once per frame void Update() { scoreText.text = "Score:" + score.ToString(); } }
このスクリプトは開始時にPanelを探し,Panelの子要素のTextMeshProUGUIオブジェクトのScoreTextをscoreTextという名前で登録し,毎フレームごとに変数scoreの値を文字列"Score:"の後に表示させます.ただし,ここに登場するAddScoreメソッドをPaddleControllerから呼び出すまでは得点は0のままです.そこでPaddleControllerに次のようにPaddleにCylinderが衝突したらAddScoreで1点ずつ得点を加算するように書き換えましょう:
using UnityEngine; public class PaddleController : MonoBehaviour { public GameObject canvas; // Start is called before the first frame update void Start() { canvas = GameObject.Find("Canvas"); } // Update is called once per frame void Update() { if (Input.GetKey(KeyCode.LeftArrow) && transform.position.x > -20f) { transform.Translate(-20 * Time.deltaTime, 0f, 0f, Space.World); } if (Input.GetKey(KeyCode.RightArrow) && transform.position.x < 20f) { transform.Translate(20 * Time.deltaTime, 0f, 0f, Space.World); } if (Input.GetKey(KeyCode.UpArrow) && transform.position.y < 15f) { transform.Translate(0f, 20 * Time.deltaTime, 0f, Space.World); } if (Input.GetKey(KeyCode.DownArrow) && transform.position.y > 2f) { transform.Translate(0f, -20 * Time.deltaTime, 0f, Space.World); } } private void OnTriggerEnter(Collider other) { canvas.GetComponent<TextController>().AddScore(); Destroy(other.gameObject); } }
今回追加したのは
canvas.GetComponent<TextController>().AddScore();
の部分です.CanvasにアタッチされたスクリプトTextControllerのAddScoreメソッドを実行せよ,ということですね.これを実行したいがためにフィールドでpublic GameObject canvas;と宣言し,Startメソッド内でcanvas = GameObject.Find("Canvas");としてCanvasを探しています.
さて,スクリプトが完成したのでそれをアタッチします.まずTextControllerはCanvasにアタッチします.ProjectビューのAssetsフォルダの中からTextControllerをクリックし,HierarchyビューのCanvasにドロップします.次にCanvasが選択された状態で,左の三角のマークをクリックしその下のPanelを表示し,さらにその左の三角のマークをクリックしてその下のScoreTextを表示します.そしてScoreTextをそのままドラッグしてCanvasのInspectorビューのText Controller (Script)の中のScore Textにドロップします.このときHierarchyビューのScoreTextを不用意にクリックして選択状態にするとInspectorビューがScoreTextのものに変わってしまうので注意してください:
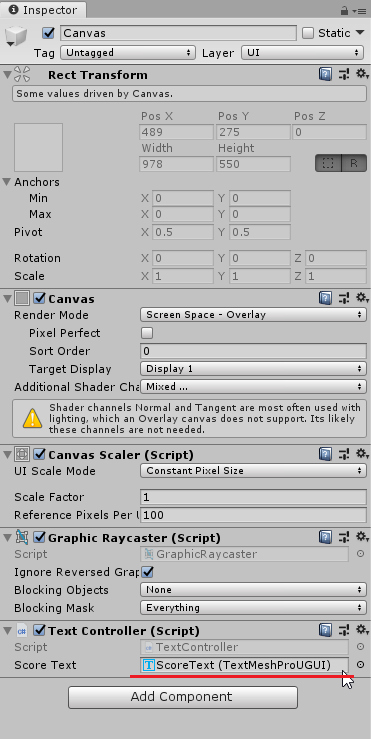
得点が加算されていることが分かります. なお,今回テキストを表示するために使用したText Mesh Proは標準では日本語に対応しておりません.日本語を表示する方法につきましてはまた別の機会にご紹介します.
次回はGAME OVER画面を作ります.

