前回はHand Toolの使い方までご紹介しました.今回はその隣のMove Toolについてご説明します.
Move ToolはSceneビュー内のGameObjectを移動するために使います.そこで最もよく使いそうな例としてまず立方体の移動を例にしましょう.
gravity(重力)が有効になっているとき,Scene内の立方体は重力に従って下に落下します.このとき下に重力の影響を受けない物体があるとこの立方体はその物体の上に乗って静止します.厳密には弾性や摩擦など数多くの設定項目があり,それぞれで違う挙動を示すのですが,今回はもっとも単純に空中に浮いた立方体が床に落ちて静止する様子をGameビューで確認することにしましょう.
まず,メニューから[GameObject]→[3D Object]→[Plane]を選んでください:
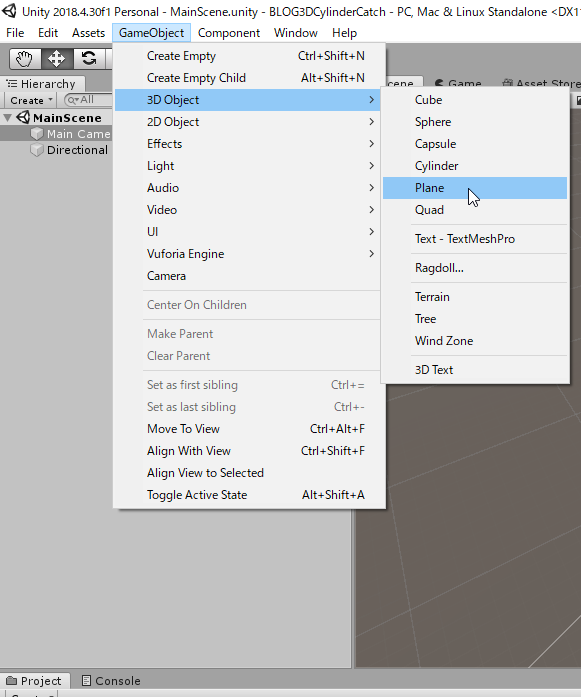
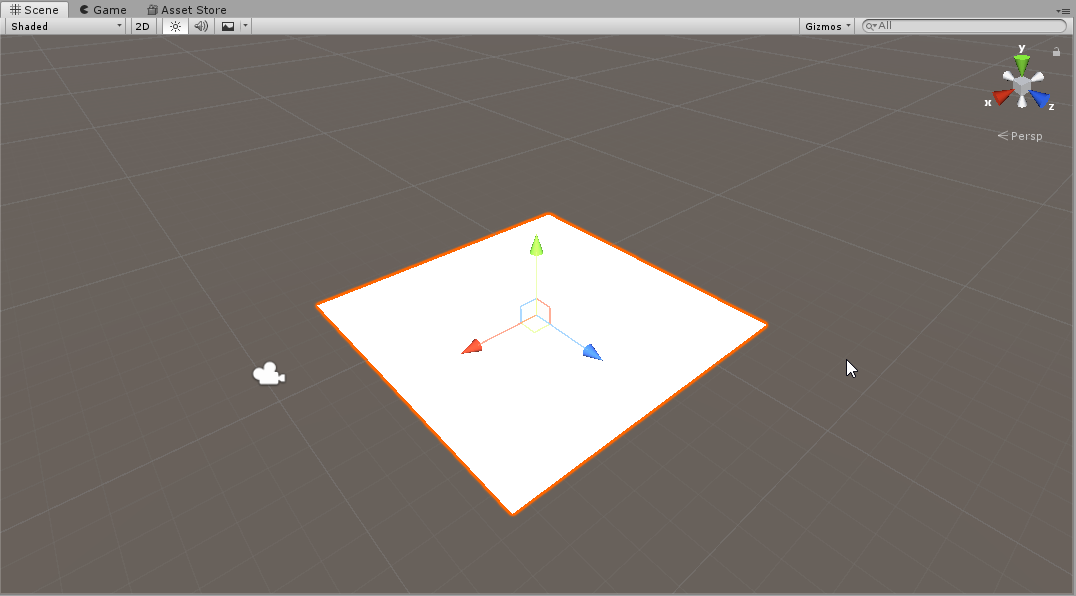
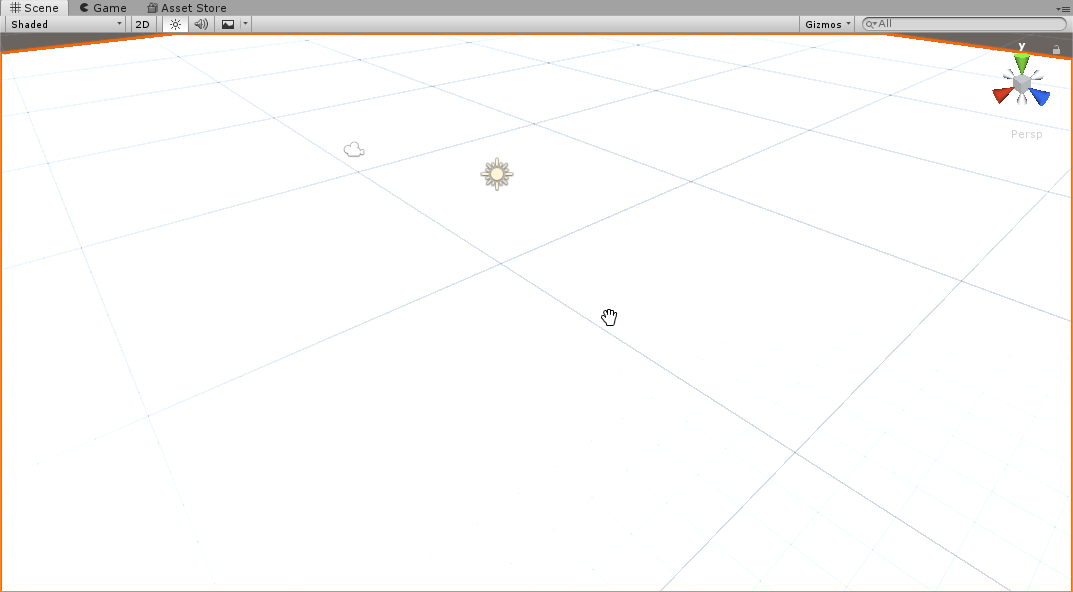
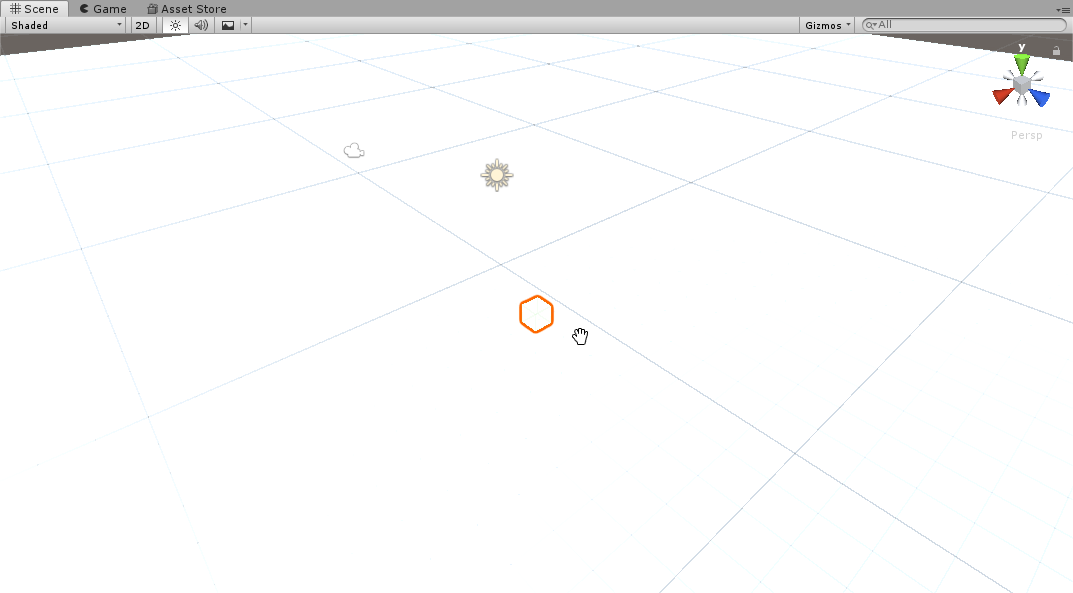
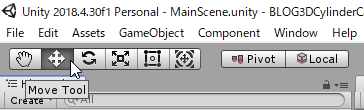
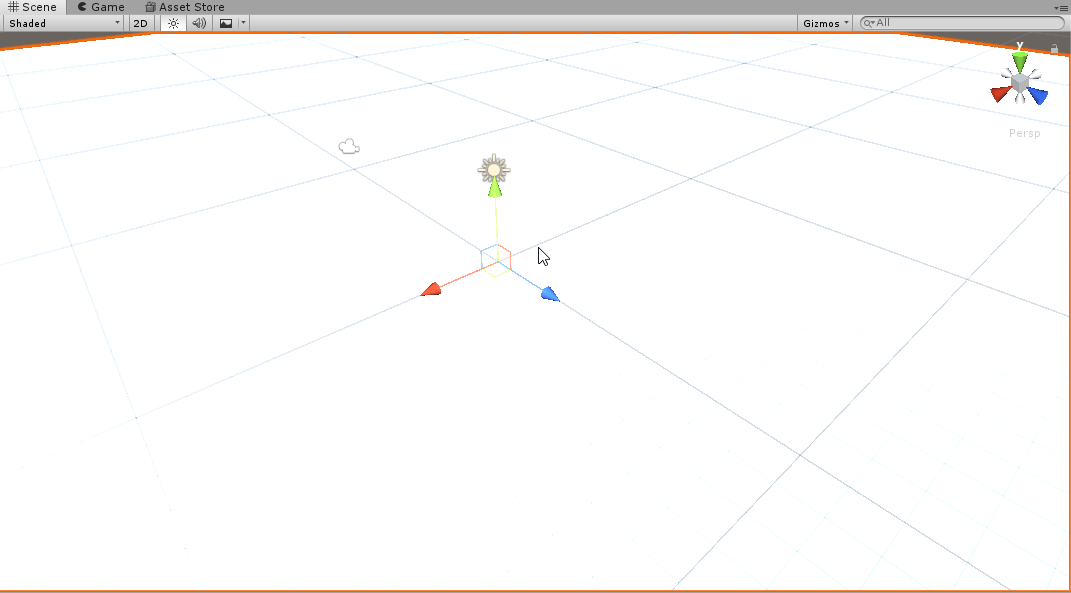

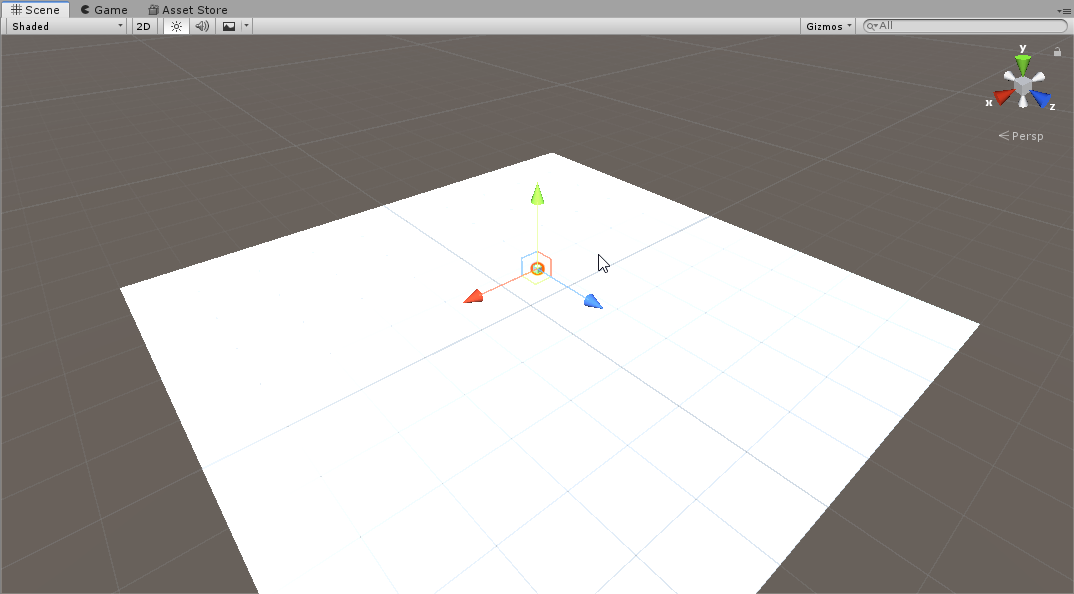

Camera Previewを見てください.Game画面でのMain Cameraの視点がSceneビューの視点と一緒になりました!
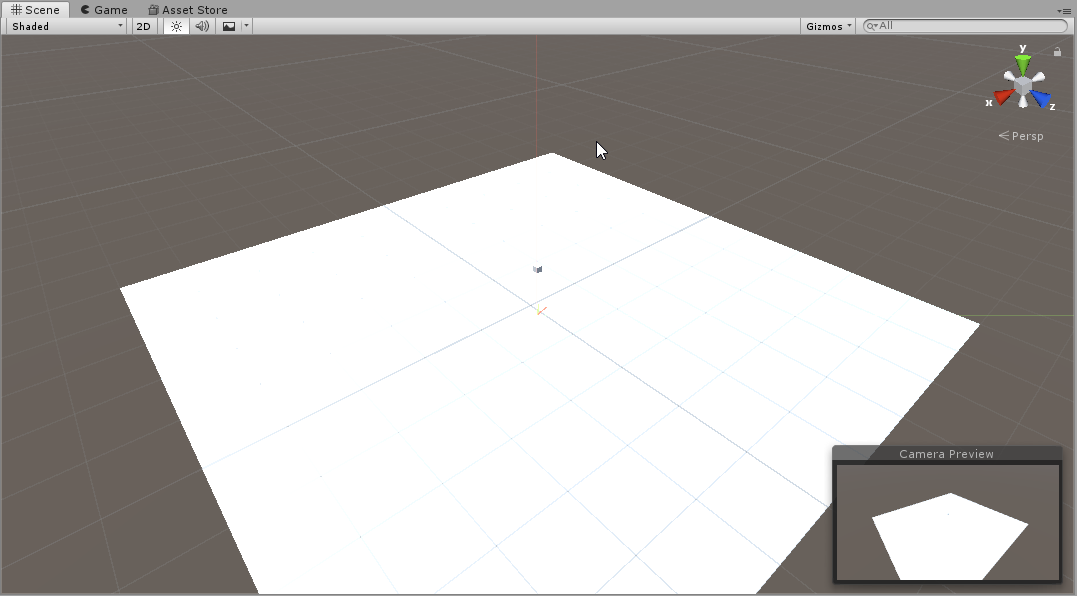
この状態で試しにPlayボタンを押します.Game中の画面はやはりSceneビューと同じですね:
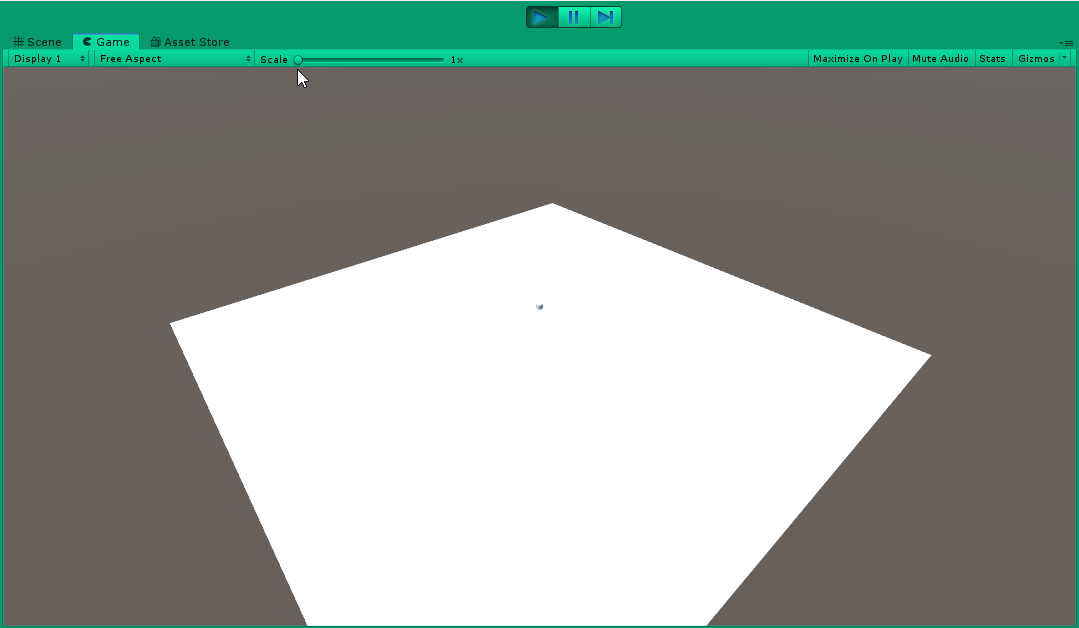
さて,再生中に立方体が空中に浮かんで静止しているのが分かると思います.これはポーズがかかっているためではなく,立方体に剛体としての物理特性が付加されていないためです.特に重力が有効になっていないといけません.これはRigidbodyで設定します.HierarchyビューでCubeを選択し,InspectorビューでAdd Componentをクリックし,[Physics]→[Rigidbody]を選択します:
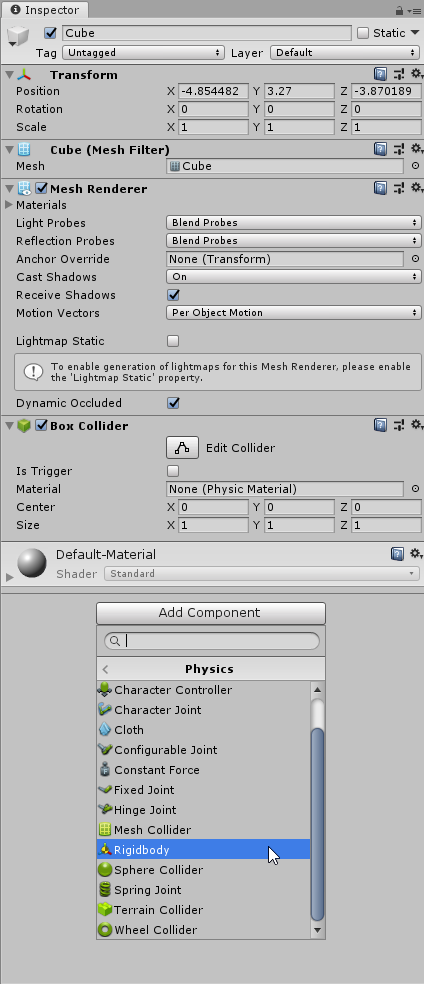
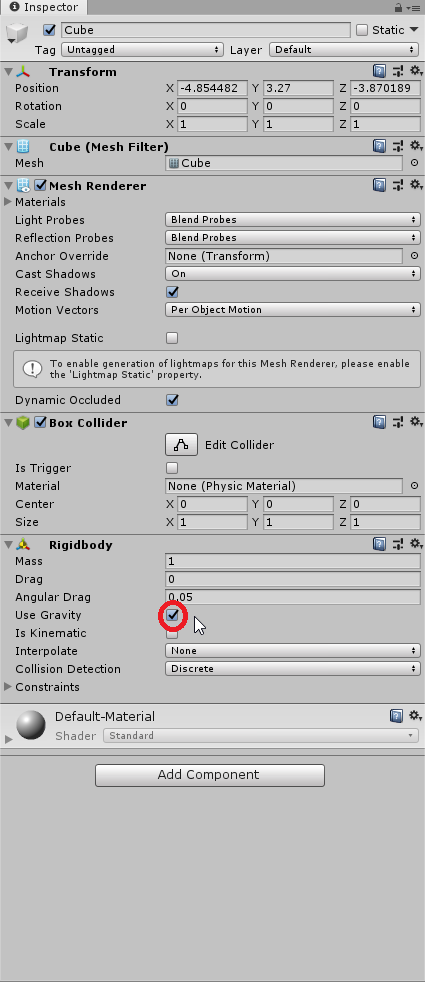
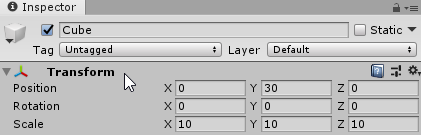
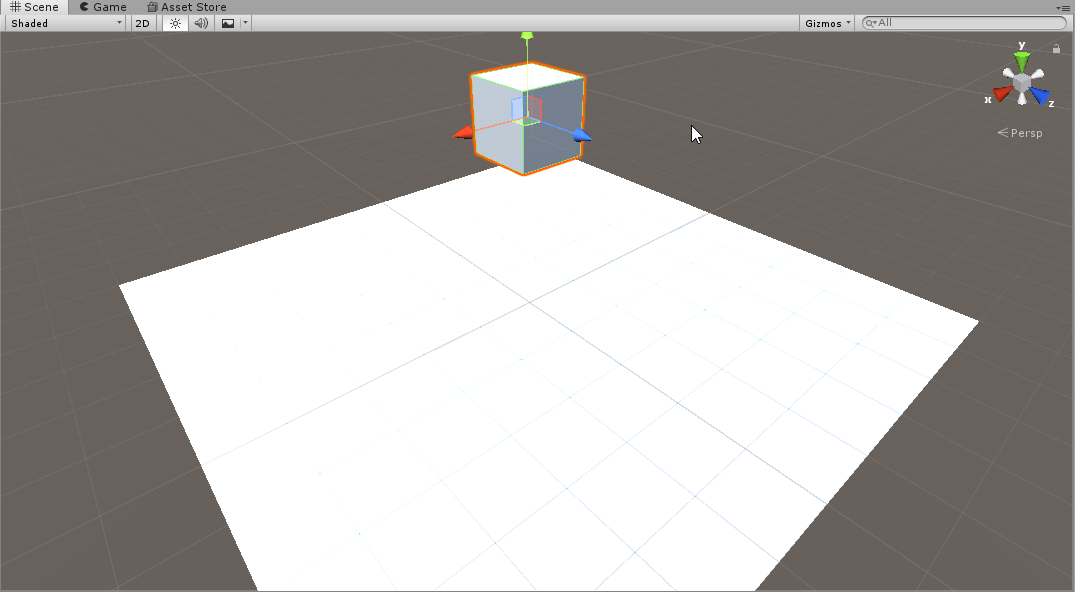
ところでよく見るともしかしたら立方体の影が映ってないかもしれません.影は光源の位置と見る人の視点によって決まりますので今回は光源の位置のせいで写っておりませんが,光源の位置の調整は次回以降にご紹介したいと思いますので安心してください.
次回は引き続きMove Toolについてご説明します.

